
Como criar uma apresentação PowerPoint. Aprenda o passo a passo para organizar seu conteúdo!
Se você trabalha com apresentações dinâmicas, é essencial saber fazer uma boa apresentação PowerPoint, principalmente para criar demonstrações ou divulgações de seu trabalho para aulas e palestras, etc.
Se você ainda não sabe como funciona esse programa, não se preocupe!
Neste tutorial, vamos passar o passo a passo completo para você dominar uma apresentação PowerPoint e usar esse recurso em seu dia a dia.
Você pode também montar uma apresentação atrativa para criar um conteúdo bem detalhado, usando apenas as ferramentas disponíveis no PowerPoint.
1.Escolha o tema do template
Ao abrir o PowerPoint, clique em Design para escolher o template ideal para sua apresentação.
As opções de temas aparecerão na barra de ferramentas e você pode clicar em cada uma delas para visualizar como o conteúdo se adapta ao template.
No canto direito superior, é possível personalizar outros detalhes do template como cores, fontes, estilos e tamanhos. Basta clicar em Variantes e Personalizar para explorar as opções existentes.
São várias opções de templates gratuitos que você pode usar para deixar seu trabalho atrativo.

2. Insira novos slides
Para criar novos slides em sua apresentação PowerPoint, clique na aba Inserir > Novo Slide no canto esquerdo superior.
Ao selecionar esse campo, aparecerão diversos tipos de slides: Slide de Título, Título e Conteúdo, Cabeçalho da Seção, entre outros. Você deve clicar naquele que apresentar a estrutura que deseja para cada slide em específico.
Por exemplo, se você precisar de um slide apenas de conteúdo, selecione a opção Em branco. Caso seja um slide introdutório, selecione o Somente Título para que o slide já seja gerado com a formatação adequada.
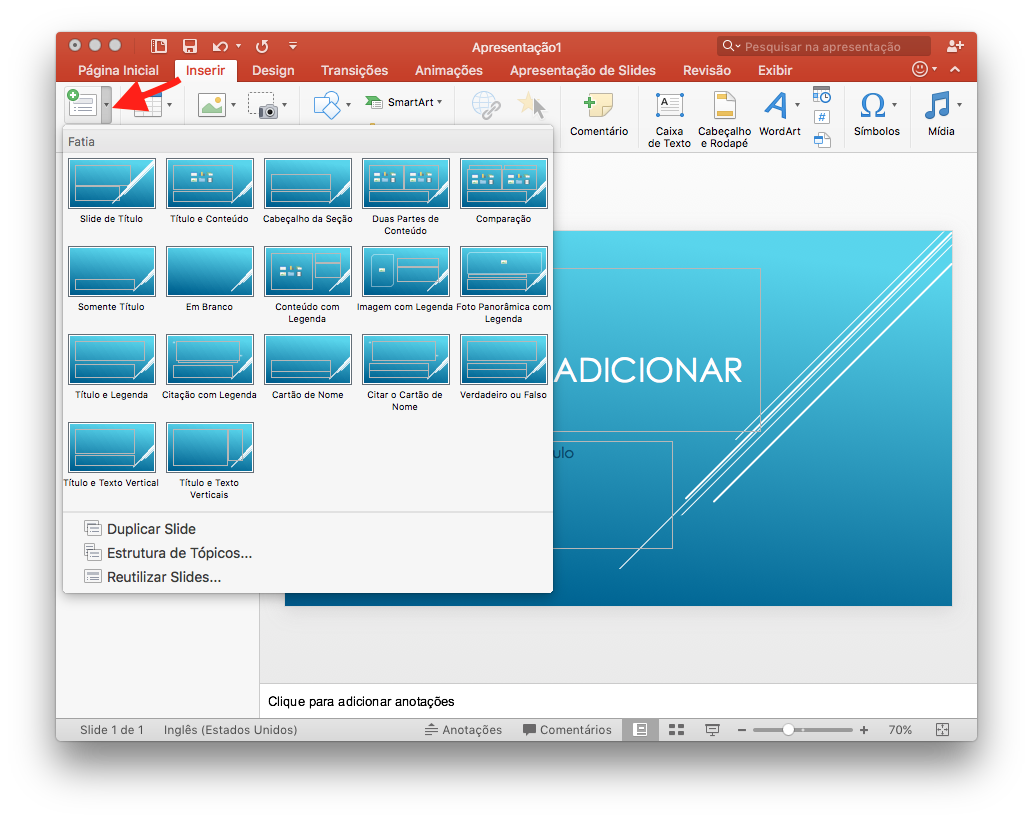
3. Acrescente textos
Para inserir texto em seu slide, vá na aba Página Inicial, clique na opção Inserir e, em seguida, em Caixa de Texto. Com o botão direito de seu mouse, selecione o espaço do slide em que pretende inserir o conteúdo.
Ao usar o Power Point para fazer uma apresentação, não é indicado colocar textos muito longos nos slides. Além da letra ficar pequena e dificultar a visualização, você corre o risco do excesso de texto fazer com que as pessoas parem de prestar atenção no que você está dizendo para ler o que está escrito. Escreva as ideias principais em frases curtas, de forma que elas sejam facilmente compreendidas pelo público.
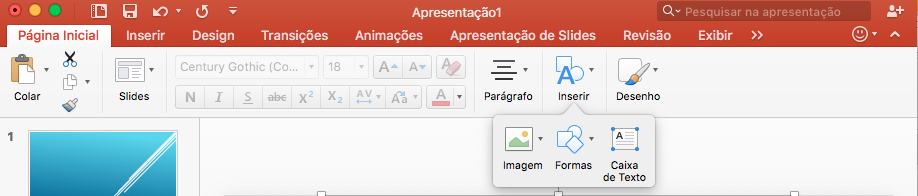
4. Formate os textos
Na barra de ferramentas, você encontra várias formas de personalizar seu texto.
É possível alterar a fonte e o tamanho da letra; destacar as palavras colocando em negrito, itálico ou sublinhadas; alterar a cor do texto; mudar a configuração do parágrafo; entre outras formatações.
Fique sempre atento à nitidez dos textos que você inserir nos slides, para não prejudicar sua apresentação PowerPoint.
Letras muito pequenas e claras se tornam ilegíveis para o público, assim como algumas combinações de cores podem atrapalhar a leitura.
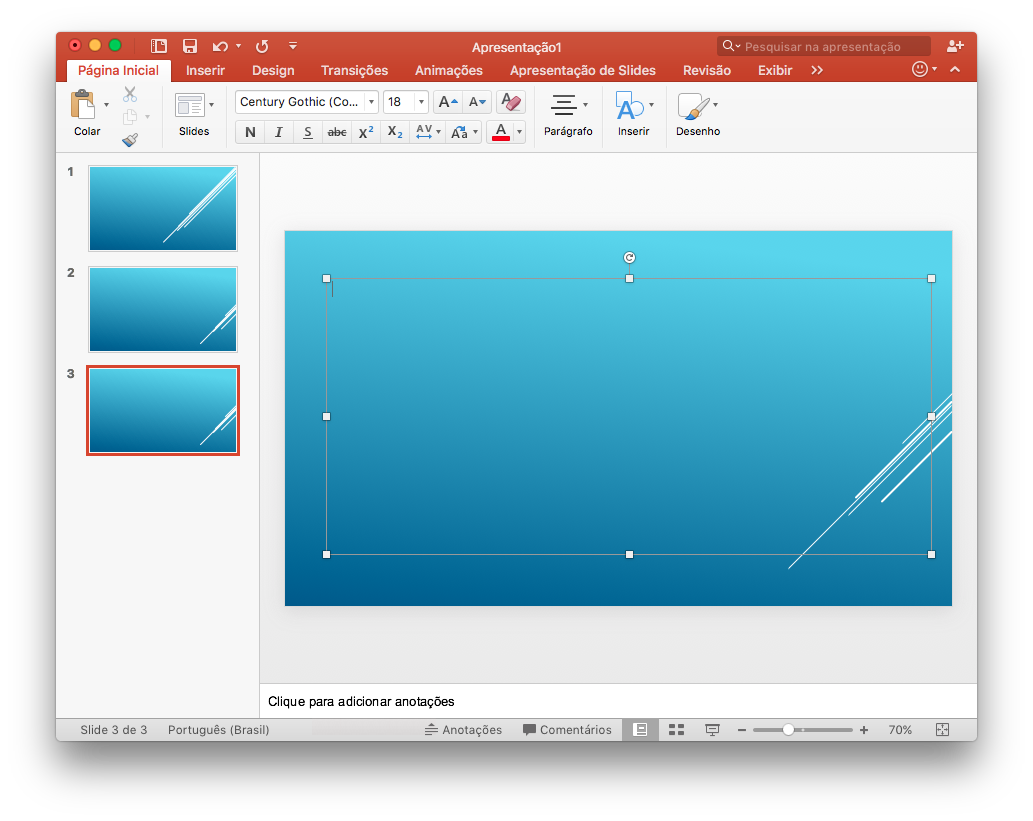
5. Insira imagens
Adicionar recursos visuais à sua apresentação PowerPoint não só ajuda a passar a informação desejada, como deixa a apresentação mais criativa e dinâmica.
Você pode utilizar fotos, imagens, tabelas e figuras para deixar o conteúdo didático para quem está acompanhando e potencializar o entendimento de sua mensagem.
No entanto, cuidado para não poluir demais seus slides e carregar visualmente a apresentação.
Use o texto e a imagem como complementares, sem que um se sobressaia ao outro.
Preocupe-se também em selecionar imagens de boa qualidade, para deixar a apresentação com aspecto profissional e conseguir passar o conteúdo da melhor maneira possível.
Para acrescentar as imagens, clique na opção Inserir. Em seguida, selecione a opção Imagem e escolha o que você acrescentará.
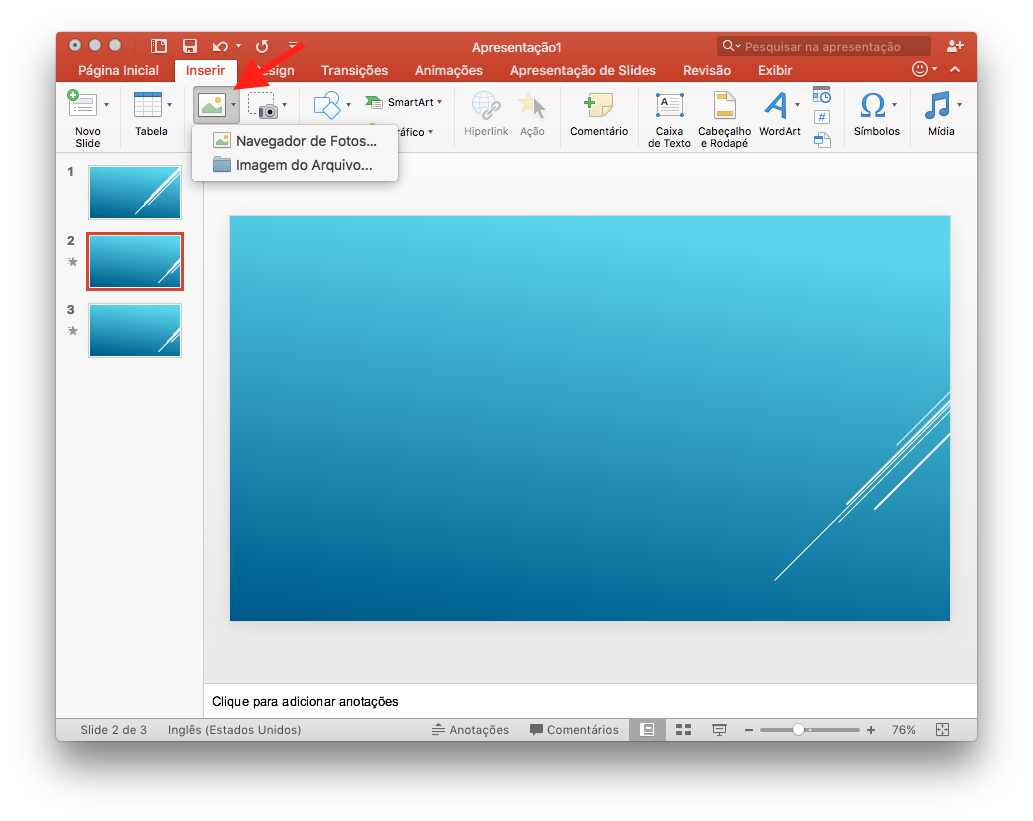
6. Use as anotações do orador
Na parte inferior da tela existe um painel de anotações no qual você pode registrar as informações que pretende abordar naquele momento de sua apresentação PowerPoint.
Esse recurso permite que, mesmo com textos enxutos no slide, o orador tenha um lembrete de tudo o que deve ser falado enquanto aquele slide estiver sendo exibido para o público.
A caixa de anotações aparece na tela do computador, mas não é transmitida no projetor. Sendo assim, apenas você terá acesso a essas informações.
Para quem tem receio de esquecer algum dado importante e não quer levar anotações impressas para a apresentação, registrar as anotações nesse espaço pode ser uma ótima opção.

7. Opções de transições de slides
No PowerPoint, você consegue adicionar efeitos de animação entre as transições de slides. Para isso, você deve selecionar o slide desejado clicando nele.
O efeito escolhido será adicionado na transição do slide anterior para o que você selecionou. Ou seja, se você selecionou o terceiro slide, a animação acontecerá na hora em que você passar do segundo para o terceiro na apresentação.

Depois de selecionar o slide, clique na aba Transições. Na caixa de ferramentas aparecerão diversos detalhes para você definir. Você deve selecionar o efeito desejado e, posteriormente, clicar em Opções de efeito.
Esse recurso permite que você personalize a animação.
No caso do efeito Empurrão, por exemplo, você pode selecionar se o efeito surgirá de baixo, de cima, da esquerda ou da direita.
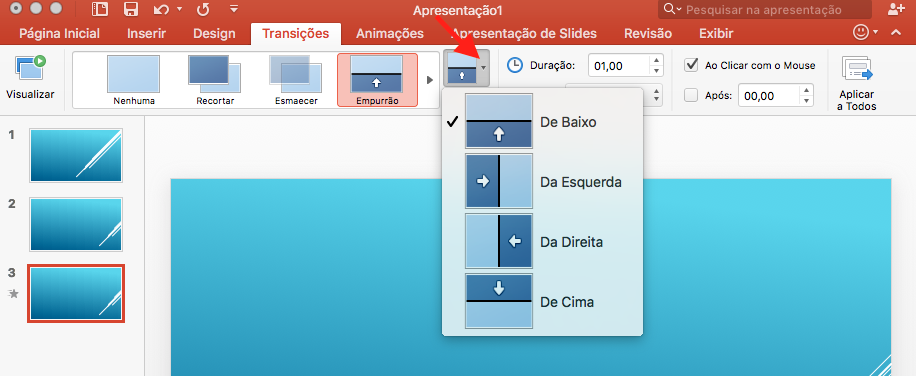
Ainda nessa caixa de ferramentas, você pode definir quanto tempo o efeito deve durar. Para isso, basta ajustar o tempo que aparece na caixa da opção Duração.
8. Explore os efeitos sonoros
No PowerPoint, você também pode adicionar áudio aos slides para complementar sua apresentação.
Clique na aba Inserir, selecione a opção Mídia e Áudio a partir do Arquivo para ter acesso ao seletor de arquivos. Escolha o áudio que você deseja acrescentar.
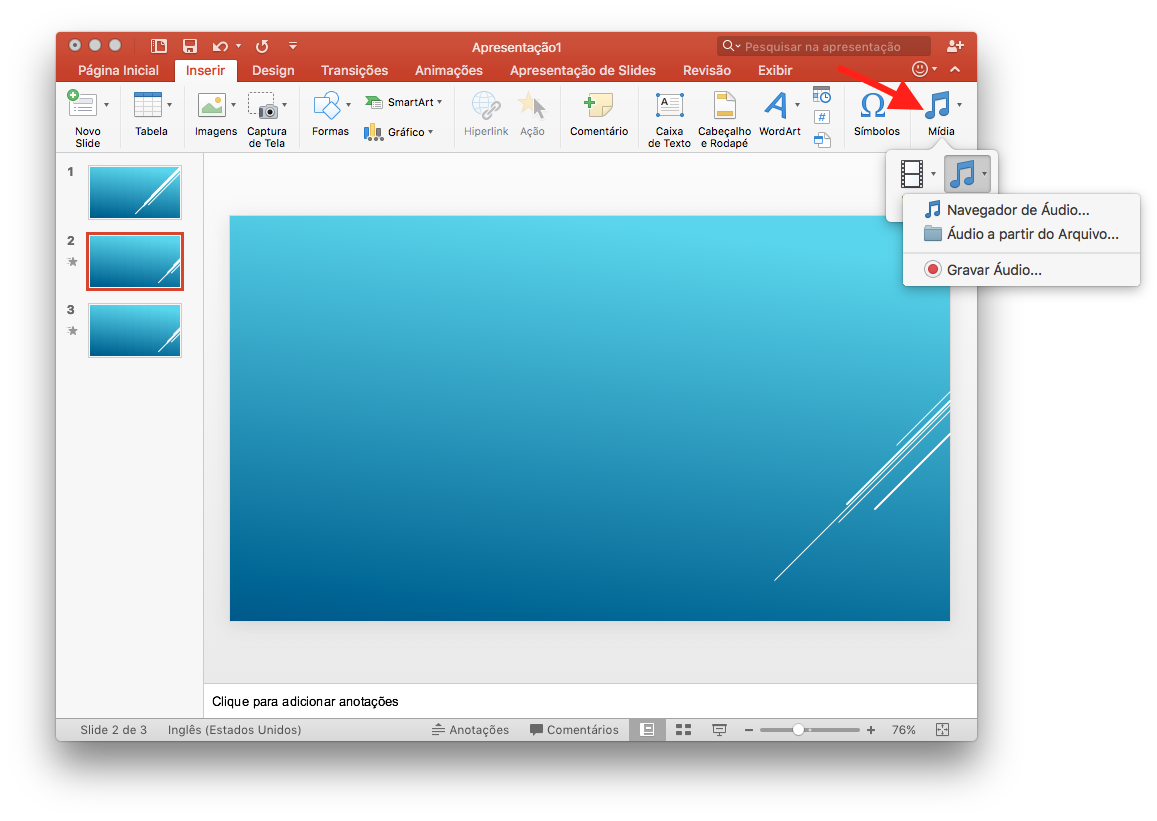
Após selecionar o arquivo desejado, você pode personalizar sua aparição nos slides. Basta clicar em Opções de áudio para ter acesso aos detalhes que podem ser alterados.
Você pode escolher, por exemplo, se ele será reproduzido entre os slides, se tocará sozinho ou apenas após o clique, se a barra do áudio deve ficar aparente ou oculta durante a apresentação.
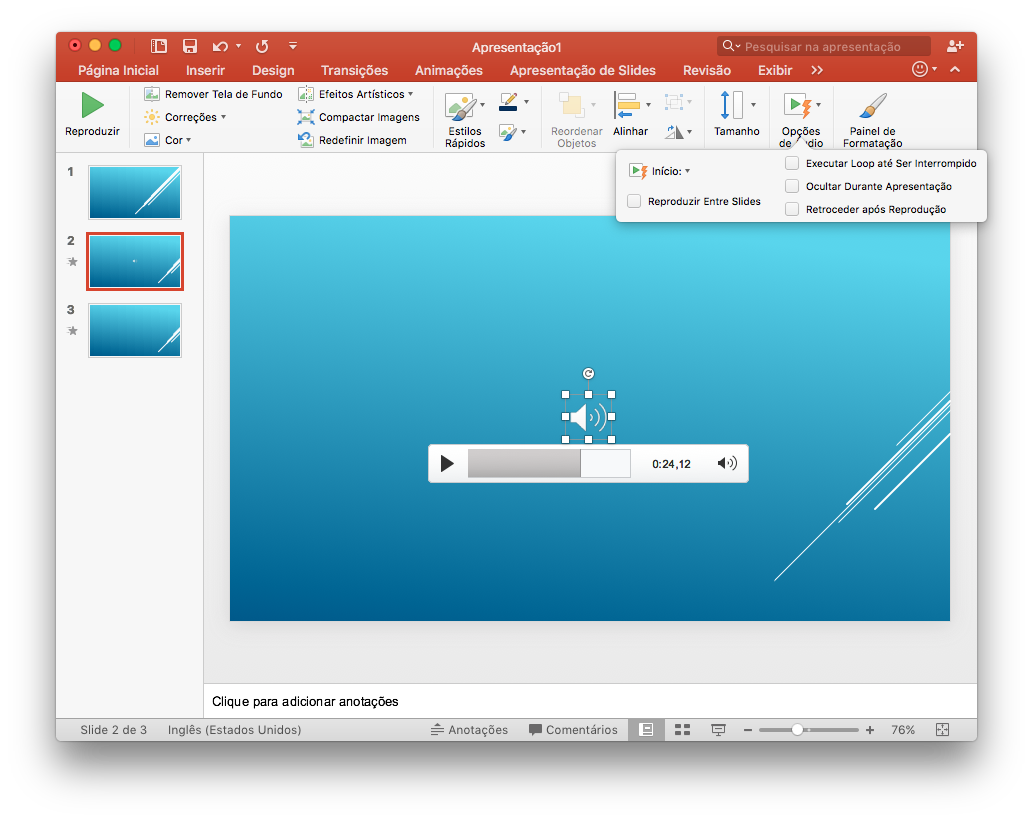
9. Salve sua apresentação
Ao finalizar sua apresentação, não se esqueça de salvar o documento em seu computador.
Clique em Arquivo e em Salvar como.
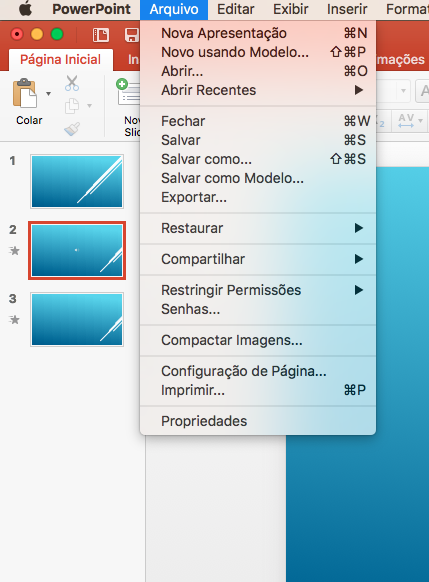
Selecione a pasta na qual você deseja arquivar o documento em seu computador, dê um nome para sua apresentação PowerPoint e clique em Salvar.
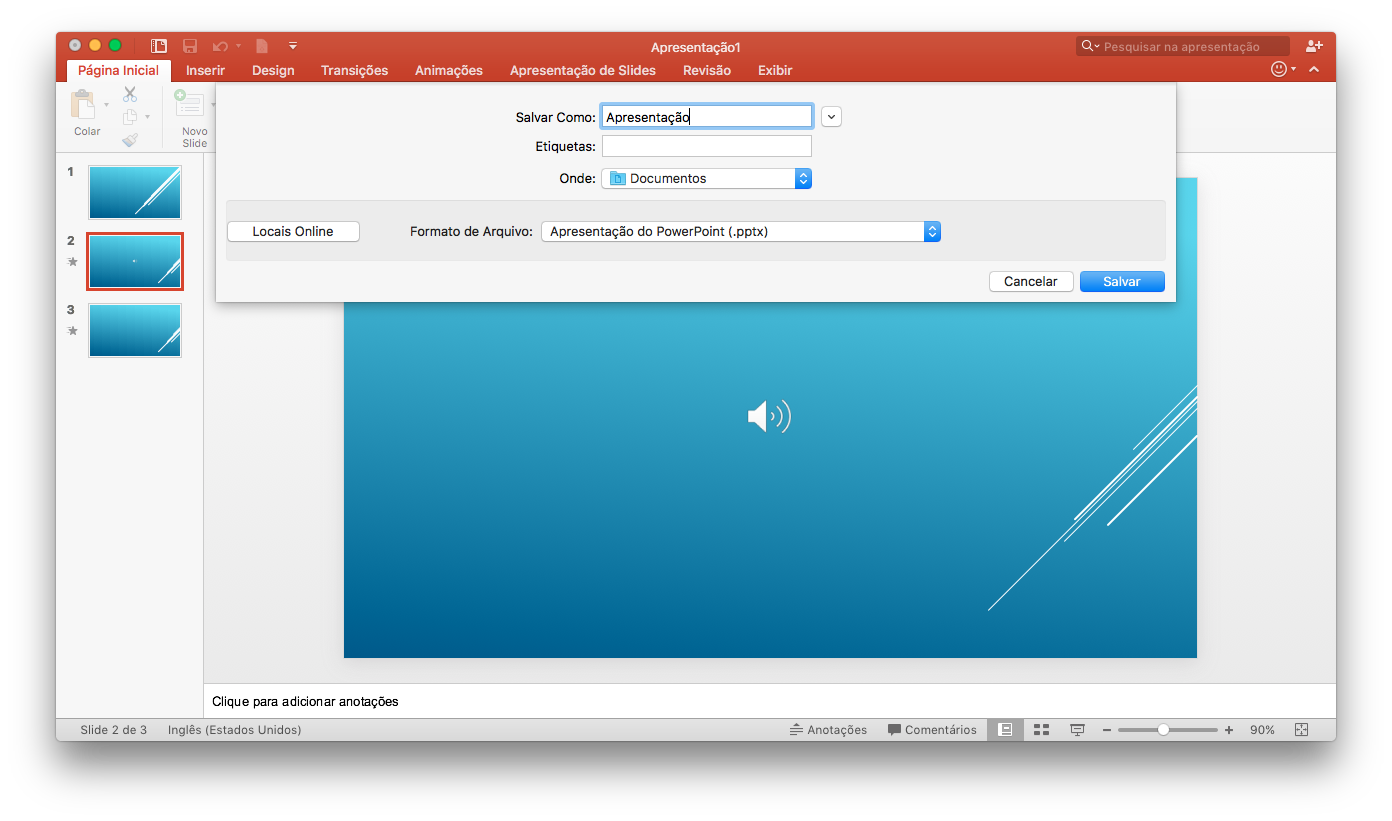
10. Faça sua apresentação PowerPoint
Agora que você já sabe como criar uma apresentação PowerPoint, pode começar a elaborar materiais para usar suas aulas e apresentações em mídias digitais.

DICAS – Controle o tempo de fala
O mais importante de sua apresentação PowerPoint é a forma como você transmite seu conteúdo para o público. Os slides devem servir apenas como base para você se guiar e para ilustrar para as pessoas as informações que você está repassando.
Antes de se apresentar, treine tudo o que você pretende dizer e controle o tempo de fala. Apresentações muito curtas podem pecar pela falta de conteúdo, enquanto as muito longas podem se tornar entediantes e atrapalhar a compreensão da mensagem.
Faça anotações
Você pode usar cartões ou o recurso de anotações do orador que apresentamos no tutorial para escrever o que deve ser dito.
É comum ficar um pouco ansioso na hora de se apresentar e esquecer algumas informações. Para evitar que isso aconteça, faça suas anotações com os pontos cruciais, detalhes difíceis de serem memorizados (como dados estatísticos, por exemplo) e outros detalhes que você julgar importantes.
Esses lembretes te ajudarão a manter o foco durante a apresentação e passar a mensagem completa para as pessoas.
